
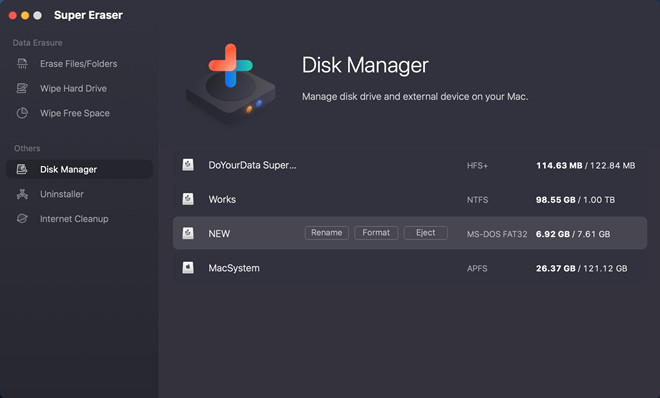
#How to reformat sd card for mac how to#
RELATED: How to "Clean" a Flash Drive, SD Card, or Internal Drive to Fix Partition and Capacity Problems It’s also the quickest and most convenient way since you do not have to faff around with any additional software. But the standard advice from most photographers and every camera manufacturer is that the best way to format an SD card is to do it with your camera to minimize the ways anything could go wrong. There are other ways to format SD cards and (as long as you don’t try to change the format or add partitions or do anything else weird) they’ll work too. I’m going, to be honest here: what I’m recommending is, in part, a bit of received wisdom. Once you’re sure that you have all the photos of your SD card and they’re fully backed up, it’s time to format the card. RELATED: How to Automatically Upload Photos From Your Digital Camera Reformat the Card in Camera Unless you shoot an incredible amount of RAW files, photos don’t take up that much space and cloud storage is super cheap. This way you have your photos nicely organized and, even if something happens to your computer or your external drive, they are safe. I recommend you import your photos into Lightroom and then back them up to a cloud storage provider like Dropbox or Google Photos. RELATED: Don't Just Move Photos to an External Drive: That's NOT a Backup Remember, when it comes to data security, “ One is none, and two is one.” Don’t format a card that contains photos you haven’t backed up somewhere else. And it does all that without the downsides of just deleting things.

Formatting wipes the card clean and sets the Digital Camera Image (DCIM) folder structure up again. Instead, you should format your SD cards when you run out of space (or whenever you want really).


 0 kommentar(er)
0 kommentar(er)
